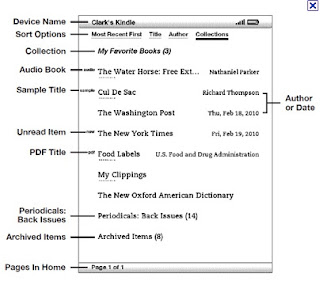 Take your time. I hope you love (as much as I do) organizing your stuff with the Collections feature on your Kindle. Everyone is different, so your Collection names will be able to be very personalized...perfect for your needs and easy for you to find your stuff later. Savor the experience and enjoy every moment of organizing your books and personal files. Here's how you do it.
Take your time. I hope you love (as much as I do) organizing your stuff with the Collections feature on your Kindle. Everyone is different, so your Collection names will be able to be very personalized...perfect for your needs and easy for you to find your stuff later. Savor the experience and enjoy every moment of organizing your books and personal files. Here's how you do it.- With the Home screen displayed on your Kindle, press the Menu button.
- Toggle the 5-way switch down to the words Create New Collection (don't you just love it!) and press in on the switch to show the Create Collection entry at the bottom of the screen.
- Type in a name for your Collection. Capital letters are not necessary (I don't use them myself), but you certainly can if you want to.
- Toggle the 5-way switch down once so the word save is highlighted.
- Press in on the 5-way to make it happen. You will see your Collection name appear at the top of your Home screen list of books.
Delete a Collection
Toggle the 5-way so the collection name you want to remove is underlined. Toggle the switch to the left once. You will see the word delete highlighted. Press in on the 5-way. You will see a message stating This collection will be permanently deleted, but the contents will not be affected and will remain on your Kindle. Would you like to continue? You will see the word OK highlighted. Press in on the 5-way switch to delete the collection, or toggle the switch to the left to highlight the word cancel and press in on that if you change your mind. You can also rename a collection without disturbing or changing any of the contents. They just go along for the ride... no problem!
Another quick way to get started (add books to collections)
- Toggle the 5-way switch to a book you want to put in a Collection (think of a Collection as a folder). When you have the book underlined (selected), toggle the 5-way switch to the right so you can see any options available.
- You will see the words Add to Collection listed (and underlined) at the top of the list of choices. Press in on the switch to make it happen.
- Toggle the five-way until you see the collection you want to add your book to underlined, or you can toggle to the bottom and press in on the switch when you get to the words Create New Collection. If you choose Create New Collection, type in the name for your new collection and go from there.
- If you choose to organize your Home screen by Collections (a new choice at the top right of the Home screen), the last collection (folder) you access will be listed at the top, and below the last collection name, your newest book or blog.
There is an option at the top of your Home screen that allows you to choose to sort your books by Most Recent First, Title, Author, and Collections.
Most Recent titles is usually the default listing and helps you find what you were reading last without really having to remember. Title, and Author are sorted alphabetically and you can press the first letter of a book and quickly get to that part of the alphabet on your Home pages.
When you choose to sort by Collections, they are not in alphabetical order, but in Most Recent Order. And that's good, unless you want to see them sorted alphabetically.
You can "trick" your Kindle into sorting your Collections alphabetically by putting a symbol in front of each collection name (pick one and keep it for all collection titles). I like to use the underscore symbol ... _
Then sort by Title and all your collections will come first, with the letter after the underscore deciding the sorting alphabetically. The individual books will also be there, but at least your collections will come first. Only when you sort by Collections are individual books hidden from view.
Additional Notes:
- Any time you want, you can press the Back button and back out of a task.
- When you toggle to the right on a book, you will see quite a few more choices than before. For quite a few books (I don't know why it is not for all you purchased on Amazon) you will see a choice of Book Description. This will take you to the Amazon Store where you can read the description of the book. This can help if you have quite a few books and can't remember what some are about, or what collection you may want to put them in.
- One thing I noticed about collections is if you sort your Home screen By Collections ( a new choice), the last collection you were in is the one listed at the top. Once your collections are established and you have all your books safely ensconced, the latest book you are reading, and the collection it is in, will be listed at the top of the Home screen list (if you sort by Collections.
- You can still choose to list your Home screen items by Most Recent First, Title, or Author any time you wish.
- As Deleting a collections will not delete the contents of that collection, the same applies to renaming a collection. The contents will remain intact. You can rename the collection without affecting the contents.
- Collections are only available on Kindles, version 2, 3 and DX. The original Kindle can't handle them and you can't organize books by collections on the Kindle for PC or Mac software. Same thing goes for the iPhone, iPad, Android and other similar devices (darn it).